Accessing Mini-Tx UHD via Net dongle
To access the Mini-Tx UHD via net dongle, follow these steps:
- From the main menu, toggle the joystick left/right to reach Net dongle in Network Settings.
- Connect Mini-Tx UHD to the ethernet cable using a USB to Ethernet dongle.
- Navigate to your browser and follow the link, http://minitxuhd.local
- Mini-Tx UHD can now be configured via browser.
Note:
- The configuration settings of Mini-Tx UHD can be controlled by connecting it to PC.
- Once you’re done controlling Mini-Tx UHD on your iOS device, just swipe up to exit the UI. iOS then drops the connection and reconnects to the Wi-Fi connection you were using for Internet. Therefore, you can switch between your Wi-Fi AP for Internet and Mini-Tx UHD Wi-Fi AP for the UI.
- The only address that would work in Safari is minitxuhd.local. It would let you access the UI again, albeit with more steps. iOS would also remember the access point and bypass the login screen, so you're losing the quick switch between Internet and Mini-Tx UHD UI.
CAUTION: Do not click "Cancel" to exit the Login screen causes iOS to
stay connected to Mini-Tx UHD but no longer display the UI. As Mini-Tx UHD is not an
Internet Gateway, the phone may get upset.
Below is an example of the main configuration page of Mini-Tx UHD when accessed on browser via Net Wi-Fi or Net dongle.
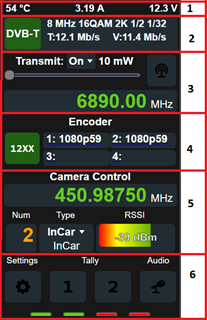 |
|
